SSH Connections to NARGA¶
You can connect to Ubuntu in NARGA via SSH, allowing you to work remotely via the terminal.
Important
-
You will need to have some way to connect to the university network first. Most likely, you will need to use the Natural Sciences VPN
-
No GUI will be available. Contact the help desk if you need access to remove GUI sessions.
Quick Facts
- Host:
open.rga.stb.sun.ac.za - Username: Your student number or University username
- Password: Your University password
Please see the below sections for setup and usage of a SSH client on your OS. These are not the only ways, but what we think should work the best for most.
Windows¶
There are many ways to get SSH working on Windows. The two listed here should cover just about all the user cases.
- PuTTY is a stand alone application that has been tried and proven, it should work on Windows 10 and previous versions.
- OpenSSH is the original linux utility, built and installed for Windows. It offers a more "linux" experience, but only works on recent Windows 10 versions.
PuTTY¶
Info
- PuTTY Website - There seem to be many copy cats, but this is the original one.
- Download - You will want the 64bit version, unless you have a very very old machine.
- User Manual - Very comprehensive. Please see there for most up-to date instructions.
- Download the PuTTY application from the link above. You will probably want the "MSI (‘Windows Installer’)" at the top of the page.
- Install the application, you can safely accept the defaults.
- Open the Natural Sciences VPN.
-
Launch PuTTY from the start menu, the icon looks like this:
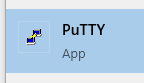
-
You should see an application pop up, where you can now enter your details to connect to the NARGA remote session.
- The hostname is:
open.rga.stb.sun.ac.za
Hint
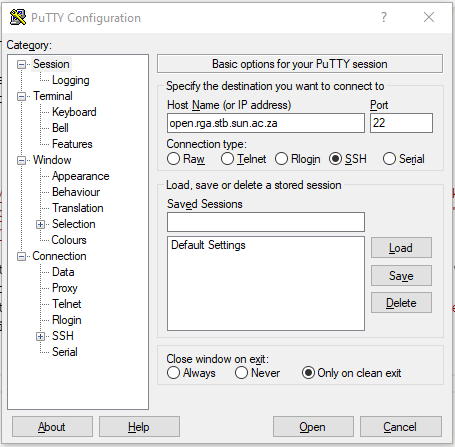
- The hostname is:
-
You will then be prompted for your University username and password. Once entered, you will be in the remote terminal session on the NARGA cluster.
Help
- The first time you connect, you will see a window like below. You will need to click yes in order to proceed.
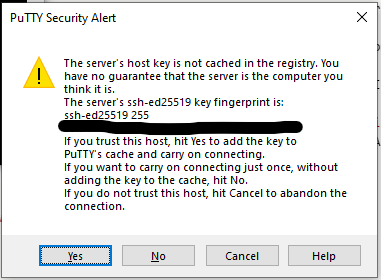
- If you need help with the command line, contact your lecturer or see where to get help.
- The first time you connect, you will see a window like below. You will need to click yes in order to proceed.
OpenSSH¶
Info
- OpenSSH Website - The main OpenSSH site
- Windows 10 Install Procedure - Instructions to enable the Windows 10 Feature
- User Manual - OpenSSH client Manual
- Follow the instructions from this link to enable the Windows 10 SSH feature via the settings UI. You only need to enable the "OpenSSH Client".
- Once installed, open the Natural Sciences VPN.
-
Open PowerShell. This is your "terminal" or "text interface" on Windows.
Help
- Ways to open PowerShell - In case you are not sure.
- PowerShell Manual - You probably won't need this for your courses.
-
You can proceed to SSH to the NARGA image, in PowerShell type:
ssh <student_number>@open.rga.stb.sun.ac.zaHelp
- First time connecting message - You will need to type "yes" in order to connect.
- If you need help with the command line, contact your lecturer or see where to get help.
Ubuntu, Mac, and other Unix and Linux operating systems¶
Ubuntu comes with a SSH client installed (OpenSSH, same as above, an implementation of the SSH protocol). Most other Linux and Unix distributions come with OpenSSH already installed to, that includes Mac.
Once the VPN is open, you should be able to open a terminal and type or copy the below (replacing <student_number> with your details) to ssh to a NARGA terminal session.
ssh <student_number>@open.rga.stb.sun.ac.za
Created: 2025-08-05