Printing¶
How to print on campus¶
Only possible if you have a valid student card in your possession
Student Cards
Student cards are available, after you have registered as a student, at the Neelsie from 25 January 2022.
- Open SUNStudent, by going to student.sun.ac.za
- Log on with your student number and new password.
- You need to load quota onto the printing system, from your student account, in order for you to be able to print.
- Once the money is loaded proceed to print.
- Use the STB_PRINT_Q01 on stbsc03 - printer from the list.
- Click print, then go to any of the printers. Tap your card on the SafeCom sticker found at the top of the printer to retrieve your document.
How to print to the campus printers from home¶
In order to be able to print to the campus printers from home you will need to have VPN access. Students will have to request VPN access (add an exceptional motivation and include an endorsement from your lecturer) here at the Central IT Service Desk (https://servicedesk.sun.ac.za).
Then you will be able to set up and print to the Safecom printers
How to load printing credits online¶
From the my.SUN menu the following options must be selected if students would like to pay for PRINTING
- Log onto SUNStudent
- On the left side of the screen select 'Requests'
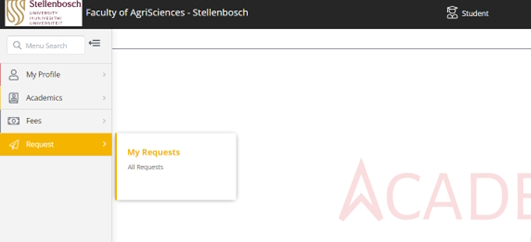
- Click on 'All Requests' in the opened window
- In the 'All Requests' tab the previously raised service requests can be viewed in the top half of the screen
- For a new service request, click on the 'Raise Request' button
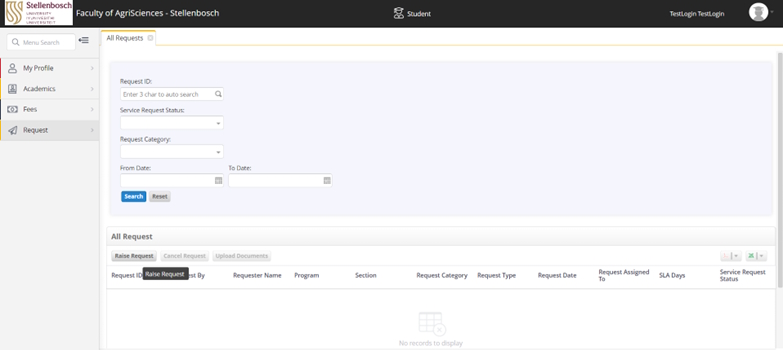
- In the pop-up window, click on 'Printing Quota'.
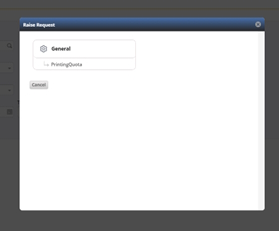
- Select 'Printing Services' in the 'Request Category' field
- Enter an 'Amount' for printing services
- Click on 'Upload & Submit'.
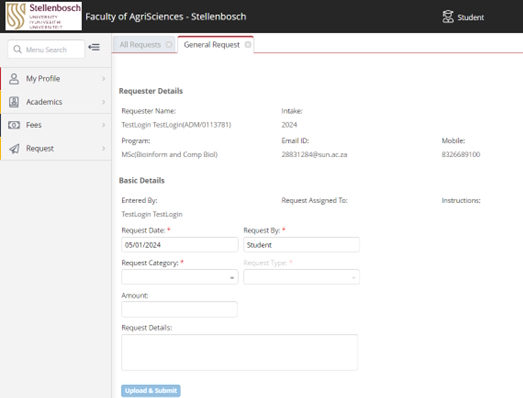
- In the additional screen that opens, click on 'Save'.
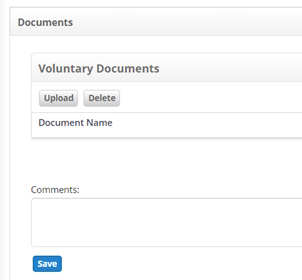
- A successful service request for printing will reflect on student account.
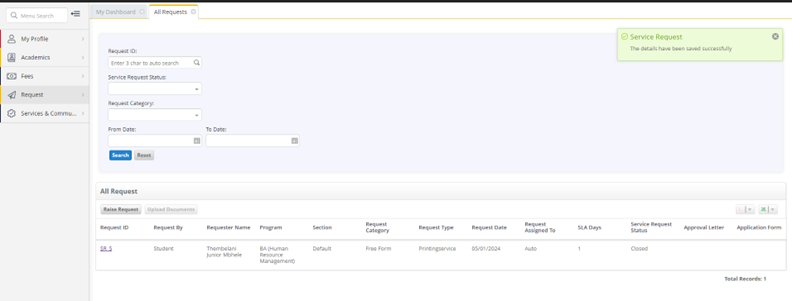
Last update: 2025-08-05
Created: 2025-08-05
Created: 2025-08-05