On-site Technology Registration during Welcoming Week ¶
Only Science and AgriScience First year students
Welcome all First Years to your technology registration session!¶
Please follow all the steps below. Sections marked with a * are compulsory, and neglecting to complete them will result in issues down the line.
Note: This technology registration steps is only valid during the First Year Welcoming week of every year. This registration can only be done on campus.
Step 1 - Change your Password*¶
In this section you will change your password from the default. If you think you have already done this, please read through this section and make sure you have done every step.
If you have your username (student number and/or student email address) and password that was sent to you, proceed to STEP 3
If you’ve forgotten, lost or haven’t received these credentials. You can proceed to STEP 2 and retrieve them if your cell phone number is correct on our system.
Step 2 - Do not have a Password¶
Press Ctrl+Alt+Del and sign in with username sci (no password is necessary just click OK). Once signed in a browser will open, if not, open UserAdmin, by double clicking its icon on the desktop.
- Double Click
icon on the desktop or go to www.sun.ac.za/password
- Click on “Forgot Password”, and in Password Management, click on “Forgot Password?”
- Verify that you are not a robot (click in the block), then "Continue".
- Enter your student number and click “Proceed”
- Select the most accessible option from the list; sms or email and a temporary password or OTP will be sent to you), and follow the instructions.
- When asked, create a new password (use a pass phrase - a sentence) with letters, numbers, symbols and at least 14 characters.
- Your password is valid for 1 year = 365 days.
- Proceed to STEP 3
Step 3 - Change Password*¶
Press Ctrl+Alt+Del and sign in with username sci (no password is necessary just click OK). Once signed in, a browser will open, if not, open UserAdmin, by double clicking its icon on the desktop.
- Double Click the closed-lock-with-key icon on the desktop or go to www.sun.ac.za/password
- In Password Management, click on “Change current password?”
- Sign in on the University's Single Sign-On platform with your current password.
- Read the compliency rules.
- Type your current password.
- Create a new password (use a pass phrase - a sentence) with letters, numbers, symbols and 14 or more characters, then click on "Submit".
- Your password is valid for 1 year = 365 days.
- Proceed to STEP 4
Step 4 - Log Off and Log back in*¶
Log off (Ctrl-Alt-Del and click Log off) then sign on with your Student Number as the username and the NEW Password you chose in the previous step. Proceed to STEP 5
Step 5 - Setup Multifactor Authentication (MFA)*¶
- Setup MFA here - use your full email address, i.e. 12345678@sun.ac.za, and new password.
- IMPORTANT - In Step 1: How should we contact you? - Choose Mobile App.
- Setup your Microsoft Authenticator App by following the instructions prompted on the screen.
- NOTE - If you do not have a smartphone, please choose SMS. When chosing SMS, make sure the university have your correct cell phone number. Correct it here
- How to use MFA? - Navigate to this document
- Find general information on MFA here
- Proceed to STEP 6
Step 6 - Load Printing Money (optional)¶
Only possible if you have a valid student card in your possession
From the my.SUN menu the following options must be selected if students would like to pay for PRINTING
- Log onto SUNStudent
- On the left side of the screen select 'Requests'
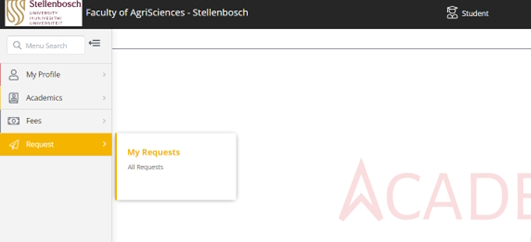
- Click on 'All Requests' in the opened window
- In the 'All Requests' tab the previously raised service requests can be viewed in the top half of the screen
- For a new service request, click on the 'Raise Request' button
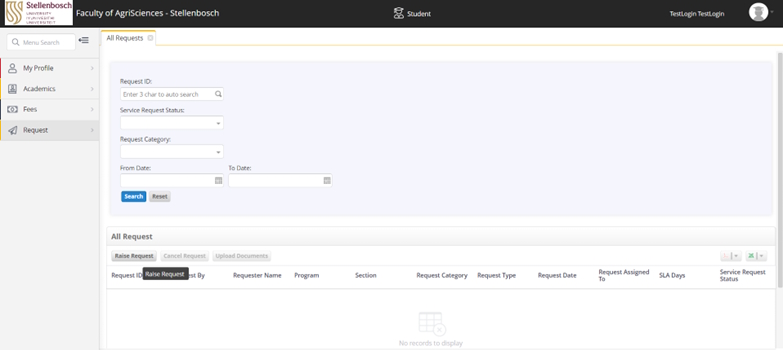
- In the pop-up window, click on 'Printing Quota'.
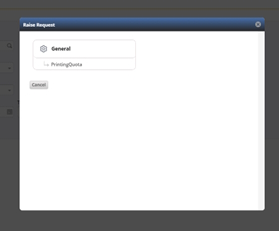
- Select 'Printing Services' in the 'Request Category' field
- Enter an 'Amount' for printing services
- Click on 'Upload & Submit'.
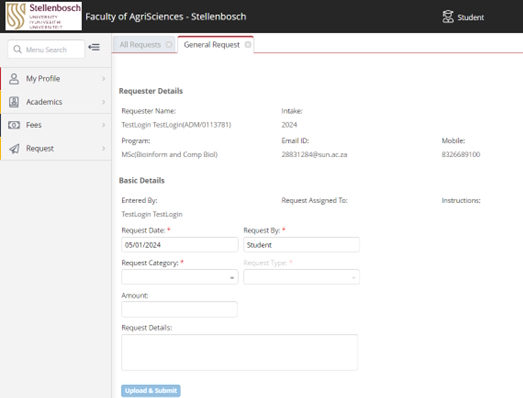
- In the additional screen that opens, click on 'Save'.
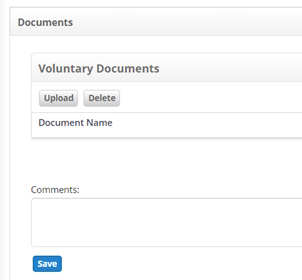
- A successful service request for printing will reflect on student account.
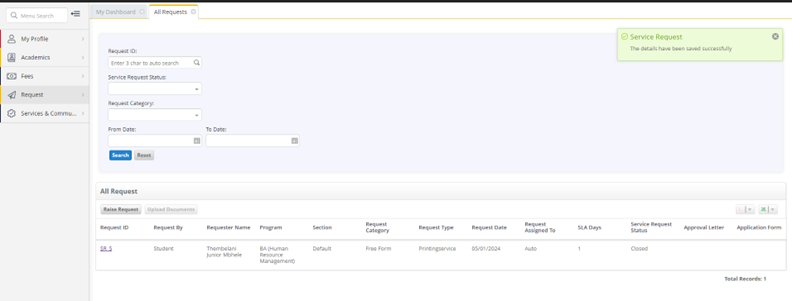
- You need to load money onto the printing system, from your student account, in order for you to be able to print.
- Proceed to STEP 7
Step 7 - My.SUN Guide*¶
Go to my.sun.ac.za or double click the My.SUN icon on the desktop - This is the portal of the University – SIGN IN ON my.sun.ac.za
- Viewing Class Timetables in My.SUN
- Click on Undergraduate
- Click on STUDIES
- Click on Class Timetable (First Years)
- Your Timetable will be available from the Thursday before your classes start.
- Group allocations are final as seats are limited and cannot be swapped around as it affects your second semester timetable.
- EDP students will receive their timetables from/at their corresponding faculties.
-
Accessing SU Email in My.SUN
- Click on Undergraduate
- Click on GENERAL
- Click on Web E-mail, then sign in with your full email address e.g. 12345678@sun.ac.za or
- Directly go to Office365 Cloud at outlook.office.com
FREE Microsoft Office
As a student, you get free installations of Microsoft Office 365 for your pc or tablet. Login to portal.office.com. Login with your email address (studentnumber@sun.ac.za) and password and click install – this requires an internet connection.
-
Change your Personal Information in SUNStudent.
SUNStudent is the Academia website where you applied at the university.
IMPORTANT
It is very important that the University has your correct cell phone number. If not, you will not be able to change your password.
Step 8 - SUNLearn*¶
Open SUNLearn in Google Chrome
What is SUNLearn? It is the platform on which most lecturers will communicate any electronic material or online activities that is available for the respective modules. The purpose of this session is to give you a brief introduction to the platform. Please follow the instructions below to complete this activity.
-
In the address bar of your browser type: learn.sun.ac.za or click here or you can navigate via My.SUN
- Click on Undergraduate
- Click on STUDIES
- Click on SUNLearn
-
Once the SUNLearn page appears you click on “Log in” to sign on.
- To log in, select the username textbox and type in your student number.
- Then select the password textbox and type in your university password. Remember this password is case sensitive.
- Next click on the “Sign in” button
-
Next, you must read and accept the policy agreement. (This is a once off action)
-
Once you are logged in a list of all the modules for which you are registered will appear:
-
When you have completed all the activities you need to log out from SUNLearn. * In the right-hand corner of the screen next to your name click on the arrow and select “Log out” from the drop-down list that appears.
- Then close the browser tab.
Step 9 - Technology Survey*¶
Please complete the following questions regarding your personal electronic devices and internet connectivity. This information is of key importance to the university especially in times of lockdown when students have to work from home on their own devices. This data will help your faculty’s management to better understand the various needs of our students so that we can prepare and provide the necessary support to the best of our abilities. The data will not be provided outside the university and it is collected anonymously, thus your responses cannot be connected back to you as an individual.
- Please click here to complete the survey.
- Sign in with your entire e-mail address and your current/newly chosen password.
Step 10 - Install MS Teams to attend online sessions and classes*¶
- Log onto portal.office.com
- Use your full email address, and your current password.
- Find the button (top right) "Install Office"
- Install the entire office suite for your particular operating system and your smart phone or tablet. (note!! do not install Skype for Business.)
Step 11 - Apps to download¶
- Interactive campus map - Google Play or Apple iStore
- Microsoft Authenticator - Google Play or Apple iStore
- Link to the campus map - campusmap.sun.ac.za
- Office 365 - install Outlook, Word, Excel, Powerpoint and Teams
Step 12 - Follow the link to your corresponding Faculty*¶
Economics and Management Sciences click here
Engineering click here
Arts and Social Sciences, Education, Law and Theology click here
Science and AgriScience click here
Step 13 - Make sure you familiarise yourself with the NARGA FAQ page (optional)¶
Created: 2025-08-05